هل تحتاج إلى طريقة أسهل لنقل النص أو الصور دون الحاجة إلى إعادة كتابة فقرة كاملة أو إدراج صورة جديدة؟ تعد خيارات القص والنسخ واللصق في Microsoft Word من المهارات مفيدة يجب معرفتها. فهي تسمح لك بنسخ ولصق النص أو الصور مباشرة في المستند الخاص بك، ونقلها، دون الحاجة إلى إعادة كتابة كل شيء.
هذه الطرق يمكن استخدامها على اللاب توب والكمبيوتر المكتبي كذلك.
النسخ والقص واللصق باستخدام شريط التحرير
في الخطوات أدناه، سنستخدم الرموز الموجودة في شريط تحرير Microsoft Word، وهو عبارة عن مجموعة من أشرطة الأدوات أعلى نافذة Word.
الزاوية العلوية اليسرى من شريط تحرير Microsoft Word. في اتجاه عقارب الساعة من اليسار: رمز اللصق ، أيقونة القطع (المقص) ، أيقونة النسخ.
- استخدم المؤشر وانقر بزر الماوس الأيسر لتمييز أي نص أو صورة داخل المستند تريد نسخها، ثم اترك المؤشر للحفاظ على تمييز النص أو الصورة.
- في شريط التحرير في الجانب العلوي الأيمن، انقر فوق أيقونة النسخ لنسخ النص إلى حافظة افتراضية. (تبدو أيقونة النسخ وكأنها قطعة من الورق فوق أخرى. إنه بين أيقونات المكنسة والمقص في شريط التحرير.)
- إذا كنت تريد حذف النص أو الصورة من مكانها الأصلي، فانقر فوق أيقونة القص لقصها (حذفها). سيظل يتم نسخه على الحافظة الافتراضية. (في شريط التحرير، تبدو أيقونة القص وكأنها زوج من المقصات.)
- انقر للوصول إلى المنطقة التي تريد لصق النص أو الصورة المنسوخة فيها.
- انقر فوق أيقونة اللصق للصق النص أو الصورة المنسوخة. (في شريط التحرير، تبدو أيقونة اللصق وكأنها حافظة عليها قطعة من الورق فوقها. كلمة "لصق" أسفل الصورة.)
النسخ والقص واللصق باستخدام قائمة النقر بزر الماوس الأيمن
سنستخدم هنا قائمة النقر بزر الماوس الأيمن (المعروفة أيضا باسم السياق أو القائمة المنبثقة). يمكنك استخدام هذه الخطوات لنسخ نص ولصقه من خارج Word في المستند (من بريدك الإلكتروني، على سبيل المثال). يمكنك أيضا استخدام هذه الخطوات للنسخ والقص واللصق داخل مستند Word.
قائمة النقر بزر الماوس الأيمن
- استخدم المؤشر وانقر بزر الماوس الأيسر لتمييز أي نص أو صورة تريد نسخها، ثم اترك المؤشر للحفاظ على تمييز النص أو الصورة.
- انقر بزر الماوس الأيمن فوق النص أو الصورة المميزة لإظهار قائمة.
- انقر بزر الماوس الأيسر على نسخ في القائمة.
- إذا كنت ترغب في حذف النص أو الصورة من مكانها الأصلي ، فانقر بزر الماوس الأيمن مرة أخرى لإظهار القائمة ، وانقر بزر الماوس الأيسر فوق قص في القائمة.
- افتح المستند أو انقر للوصول إلى المنطقة التي تريد لصق النص أو الصورة المنسوخة فيها، وانقر بزر الماوس الأيمن في المساحة التي تريد لصقها.
- انقر بزر الماوس الأيمن لإظهار القائمة مرة أخرى ، وانقر بزر الماوس الأيسر فوق لصق. سيظهر النص أو الصورة التي نسختها بعد ذلك.
اختصارات لوحة المفاتيح
إذا كنت ترغب في النسخ والقص واللصق دون استخدام قائمة النقر بزر الماوس الأيمن أو شريط التحرير، فيمكنك استخدام اختصارات لوحة المفاتيح بدلا من ذلك.
مستخدمو ويندوز:
- نسخ: Ctrl + C
- قطع: Ctrl + X
- لصق: Ctrl + V
مستخدمو ماك:
- نسخ: الأوامر + C
- قص: الأمر + X
- لصق: الأمر + V
- استخدم المؤشر وانقر بزر الماوس الأيسر لتمييز أي نص أو صورة تريد نسخها، ثم اترك المؤشر للحفاظ على تمييز النص أو الصورة.
- على لوحة المفاتيح، اضغط على الزر Ctrl + C في نفس الوقت للنسخ. (لمستخدمي Mac، اضغط على Command+C.)
- إذا كنت تريد حذف النص أو الصورة من مكانها الأصلي، فاضغط على الزر Ctrl + X في نفس الوقت لقصها. (مستخدمو Mac، اضغط على الأوامر+X.)
- افتح المستند حيث تريد لصق النص أو الصورة، وانقر بزر الماوس الأيمن في المساحة التي تريد لصقها.
- على لوحة المفاتيح، اضغط على الزر Ctrl + V في نفس الوقت للصقه. (مستخدمو Mac، اضغط على Command+V.)
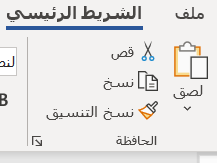
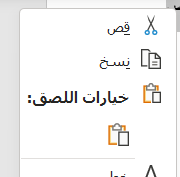
تعليقات
إرسال تعليق
لكل سؤال أو إضافة، يرجى كتابة تعليقك في الخانة اسفله